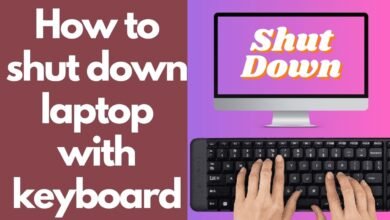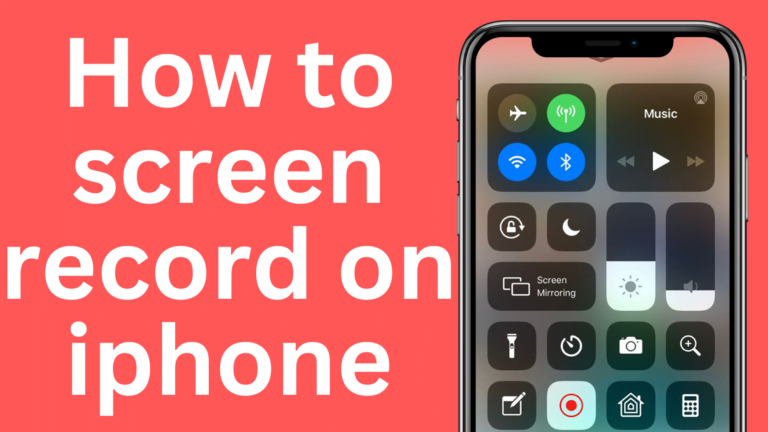
In this best blog we will tell you How to Screen Record on iPhone. If you’ve ever wanted to capture the action happening on your iPhone screen, whether it’s for creating tutorials, sharing gameplay, or saving memorable moments from your favorite apps, you’re in luck! Apple has made it incredibly convenient to screen record on your iPhone.
How to screen record on iphone
So by following the method we are going to tell you here, you will be able to record the screen of your iPhone without any hassle.
Table of Contents
1. Introduction
Recording your iPhone screen can be incredibly useful for various purposes. Whether you’re a content creator, a gamer, or simply want to share something interesting with your friends, screen recording comes in handy.
2. Enabling Screen Recording
Before starting, you have to check that the screen recording feature is turned on in your iPhone.
. Here’s how:
- Open the Settings app.
- Scroll down and tap on Control Center.
- Select Customize Controls.
- Find Screen Recording under “More Controls” and tap the green plus icon (+) to add it to your Control Center.
3. Accessing Control Center
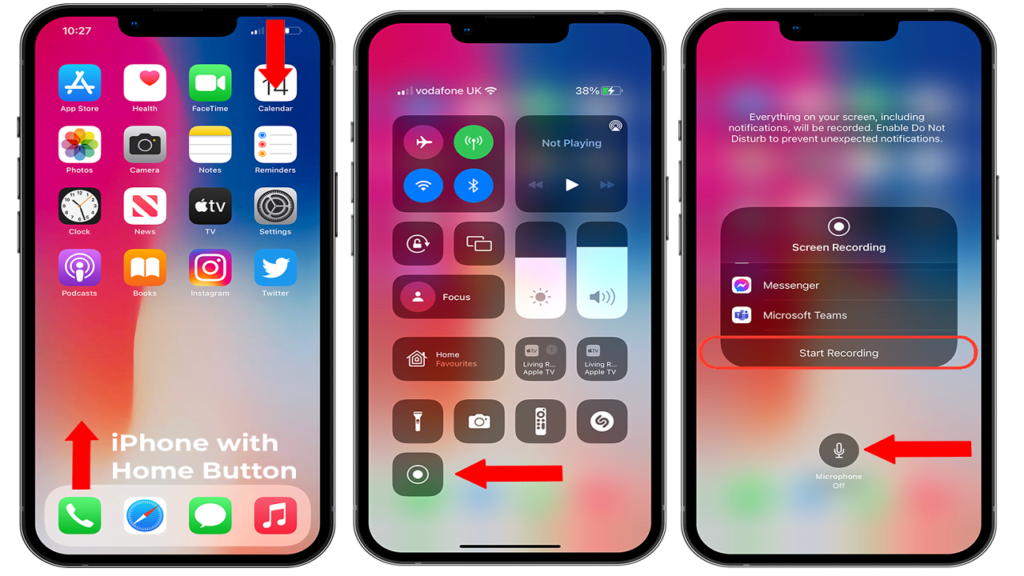
To access Control Center:
- If you’re using an iPhone with Face ID, swipe down from the upper-right corner of the screen.
- Swipe upward from the bottom of the screen on iPhones that have a Home button.
4. Initiating the Recording
Following the addition of screen recording to your Control Center:
- Open Control Center as mentioned above.
- Press and hold the record button (a circle inside a larger circle).
- A countdown will appear before the recording starts.
5. Recording Sound with Microphones
By default, your iPhone will record the sound from your device. If you want to include external sounds using your microphone, press and hold the recording button in Control Center, then tap the microphone icon to turn it on.
6. Pausing and Stopping the Recording
To pause or stop the recording:
- Access Control Center.
- Tap the red record button to stop or the white pause button to temporarily halt the recording.
7. Editing and Trimming the Recording
You may find the video in your Photos app after the filming is finished. You can edit or trim it by tapping the Edit button after selecting the video. This is helpful for removing any unnecessary parts.
8. Saving and Sharing Your Recording
Once you’re satisfied with your recording:
- Tap Done if you’ve made any edits.
- Tap Save Video to save it to your Photos.
- You can now share it through messages, social media, or other platforms.
9. Best Practices for Screen Recording
- Clean your device screen before recording for a clearer result.
- Turn on “Do Not Disturb” to avoid any kind of interaction.
- Also make sure you have enough storage to do this.
- Use a stylus or pointer for precise interactions.
10. Troubleshooting Tips
- If screen recording is not working, check if it’s enabled in Settings.
- Despite doing all this, if any problem is visible in your iPhone, then try restarting it.
- Update your iOS to the latest version for optimal performance.
11. Conclusion
Screen recording on your iPhone opens up a world of possibilities for sharing and creating content. Whether you’re a professional or just want to have fun, the built-in screen recording feature offers convenience and versatility.
In this way you will be able to know How to screen record on iphone.
For similar technical information visit our website .
FAQs about How to screen record on iphone
- Q: Can I record my screen and use the microphone at the same time?
- A: Yes, you can enable microphone audio while recording your screen.
- Q: Are there any limitations to the recording duration?
- A: You can record for as long as your device’s storage permits.
- Q: Can I edit the recorded video after saving it?
- A: Yes, you can edit the video using the Photos app.
- Q: Does screen recording affect the performance of my iPhone?
- A: It may slightly impact performance, but normal usage should not be significantly affected.
- Q: Can I screen record FaceTime calls?
- A: While you can initiate screen recording during a FaceTime call, it’s important to respect privacy and legal considerations.