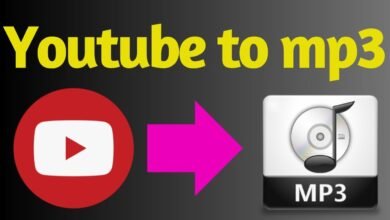How to Take a Screenshot on a Lenovo Laptop: A Step-by-Step Guide

If you are a Lenovo laptop user and if you want to know how to take a screenshot on a lenovo laptop. then you are at the right place, in this blog we will tell you how to do how to take a screenshot on a lenovo laptop.
In the current situation, screenshots have become a part of our life. Whether you want to capture a funny meme, save important information, or share something interesting with a friend, knowing how to take a screenshot is a fundamental skill.
Why Screenshot?
Before we dive into the “how,” let’s quickly discuss the “why.” Screenshots are like modern-day Polaroid photos; they freeze moments from your digital life. You might want to capture a memorable message, document a software issue for tech support, or simply keep track of vital information without the need for pen and paper.
How to Take a Screenshot on a Lenovo Laptop
No matter what your problem is, Lenovo gives you many ways to easily take screenshots.
Method 1: Using the “Print Screen” Key
The most common way to take a screenshot on a Lenovo laptop is by using the “Print Screen” key, often labeled as “PrtScn.” This key captures your entire screen and stores it in the clipboard. Here’s how to do it:
- Find the “Print Screen” key on your keyboard. It’s usually located in the upper-right corner.
- To capture the entire screen, press the “PrtScn” key. If your laptop has a Function (Fn) key, you might need to press “Fn” + “PrtScn.”
- Open an image editing software like Microsoft Paint or Photoshop, and press “Ctrl” + “V” to paste the screenshot.
- Save the image in your preferred format (JPEG, PNG, etc.).
Method 2: Snipping Tool
Windows laptops, including Lenovo, come with a built-in tool called the Snipping Tool. Which allows you to take a screenshot of all or part of the screen as per your choice.
Follow these steps:
- Type “Snipping Tool” in the Windows search bar and open the application.
- Click on “New” and select the area you want to capture by dragging your mouse cursor.
- Once you’ve captured the desired area, click “File” > “Save As” to save your screenshot.
Method 3: Using the Snip & Sketch Tool (Windows 10 and 11)
For Lenovo laptops running Windows 10 or 11, you can use the Snip & Sketch tool. This tool offers more flexibility and features for taking and editing screenshots:
- Press “Windows” + “Shift” + “S” to open Snip & Sketch.
- Select the type of snip you want (rectangular, freeform, fullscreen) from the menu that appears at the top.
- Click and drag to select the area you want to capture.
- Your screenshot will be copied to your clipboard. You can then paste it into an image editor or document.
Method 4: Using the “Snipping” Shortcut
Windows laptops also offer a handy keyboard shortcut for quick snipping:
- Press “Windows” + “Shift” + “S.”
- Select the area you want to capture.
- The screenshot will be copied to your clipboard.
- Paste it into an image editing program or document.
Conclusion
Taking screenshots on your Lenovo laptop is a straightforward process, thanks to various methods available at your disposal. Whether you prefer the traditional “Print Screen” key or the more advanced Snip & Sketch tool, you can capture and preserve moments from your digital life effortlessly.
So, the next time you come across something noteworthy on your Lenovo laptop, don’t hesitate to capture it! There are many things on the laptop screen which we have to preserve for years, hence taking screenshots becomes necessary. Happy screenshotting!

Features of Lenovo Laptop:
Design Excellence: Lenovo laptops are renowned for being the doll behind the design, which means that you are guaranteed of the utmost quality of their designs.
Feel the Power: Lenovo laptops are known for their powerful performance, and guarantee you smooth multitasking and faster performance.
Long Battery Life: Many Lenovo laptops come with impressive battery life, so you can get things done without having to reach for the plug again and again.
Exceptional Display: Lenovo’s knowledge of the diversity of displays has given them the validation that they can make a name for themselves in the market for diversity and fast performance.
Innovative features: Lenovo often includes 2-in-1 functionality, touchscreen displays, and their innovative cooling systems to keep their laptops cool.
For similar technical information visit our website